
You can open 'Included apps' and add/remove which apps are permitted to display in notifications on an individual app basis too.Ĭhange notification amount or switch off notifications: Within the notifications section (access as per above) you can select 'Advanced settings' to present further options. Head into settings > notifications and you can select between 'Brief' and 'Detailed' view options. Want to delete a widget? Press and hold it, a floating window will pop up offering information and a trash can with 'Remove' beneath it.Ĭustomise the status bar: This is the information that sits at the top of the screen. Drag these within the available parameters to change the size. Once any widget is placed, simply press and hold the widget itself, which will draw a border around it complete with four circular 'pull points'. You'll need to place a widget on the home page or subsequent pages before you can make adjustments to them. Resize widgets: To access widgets long-press the home screen and select 'Widgets'. There are options for 4x5, 4圆, 5x5 or 5圆 which can be applied to the Home screen grid and App screen grid separately, while Folder grid offers either 3x4 or 4x4 for those apps held within folder arrangements. Long press on the home screen, then select 'Settings' to the bottom right (alternatively swipe down from the top of the screen, select the settings cog, then 'Home screen'). Get more on your home screen: You can change the size of the screen grid on which your shortcuts and widgets sit, depending on how dense you want the home screen to be. This will let you customise the user interface colours based on your wallpaper - there's also the option to apply that to icons, but it only applies to native Samsung apps or folder backgrounds. In this section - aside from changing the wallpapers from default ones, including animated 'video' options - you'll see the option for colour palette (which automatically appears after selecting a new wallpaper too).
Red shortcuts app icon android#
Use Android 13 Material You: Adding customisation options at a native Android 13 level, press and hold the home screen to open the options. This area will also let you add screens (swipe to a fresh page and hit the giant + in a circle), or delete complete screens (hit the trash can icon up top, which will raise a prompt asking you to confirm the screen's removal). As per above, head into settings > display > navigation bar and you can change the the order of buttons from the default III < to < III so that the back button is on the opposite side.Įdit your home screen: A long press on the wallpaper on any home screen lets you edit the wallpaper and style, themes, widgets, and access additional settings. From here you have the option to change the buttons' order or select 'Swipe gestures' instead.Ĭustomise the navigation buttons: If you're sticking with on-screen navigation controls, you can customise the order. Yes, it's a strange place for it to feature. If you want to switch to Android's gestures then swipe down from the top, open settings (that little cog to the top right) > display > navigation bar.

Turn on Android gesture navigation: Unlike almost any other Android phone, the S22 loads up with three softkeys for navigation. From this screen you can also select 'Side key settings' to reconfigure a long press to bypass Bixby and bring up the power-off page instead.
Red shortcuts app icon software#
To power down you'll need to press-and-hold this power button and the volume down key simultaneously (not a short press, as that'll just take a screenshot), which will raise a software screen complete with 'Power off', 'Restart', and 'Emergency mode'.
A quick press of the button just takes you to the lock screen.
Red shortcuts app icon how to#
How to power off or restart the Samsung Galaxy S22: What appears to the power button on the right-hand side of any S22 handset (screen facing) actually defaults to launching Samsung's Bixby voice assistant. Within this there's a search bar up top, but it doesn't just search through apps, it searches through an abundance of integrated system apps - from calendar to settings and more - so there will be a bunch of selectable options to quickly jump to what you're searching for.
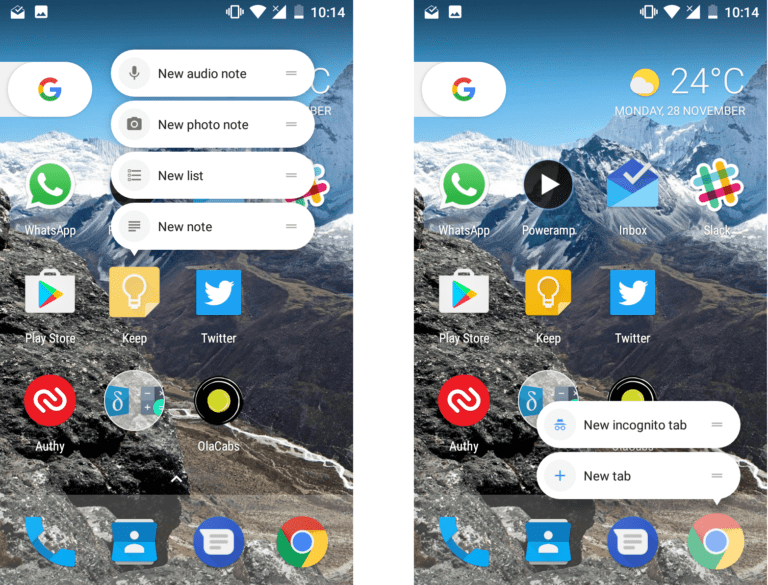
Samsung Galaxy S22 top tip: If you're struggling to find things, swipe upward from the bottom of the screen to launch the app tray.


 0 kommentar(er)
0 kommentar(er)
